Features - Hauptfenster
Features - Hauptfenster
Nach dem Starten des Programms hat man grundsätzlich drei Möglichkeiten zu beginnen. Entweder man lädt eine Musikdatei, eine Zeitreihendatei oder man beginnt mit der Liveaufzeichnung des Mikrofoneingangs. In den ersten beiden Fällen wird im horizontal geteilten Hauptfenster die Zeitreihe, seien es nun Musik oder andere Daten, so dargestellt, dass sie den Ausschnitt füllt. Bei kurzen Files kann man dort schon eine Klangstruktur erkennen, bei längeren eher ein stochastisches Gemisch.
Auf dem Bildschirmfoto (Abbildung 4.1) sieht man die wesentlichen Merkmale des so geöffneten Programms. Im Menü gibt es die in jedem Windowsprogramm auffindbaren Einträge Datei, Bearbeiten, Ansicht, Fenster, Hilfe sowie zwei weitere Menüs Daten und Einstellungen. In der Symbolleiste sind die wichtigsten Befehle über Buttons verfügbar, dazu gehören von links nach rechts:
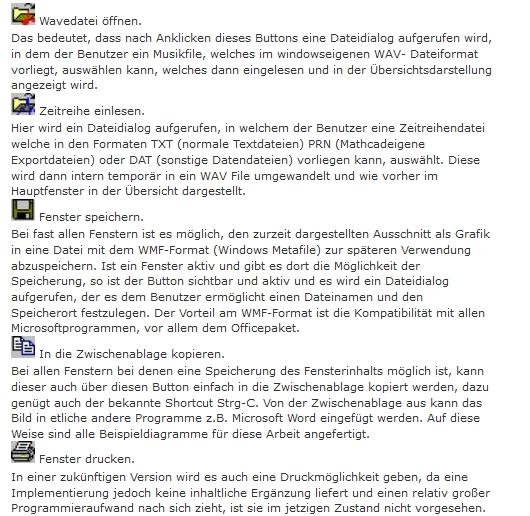
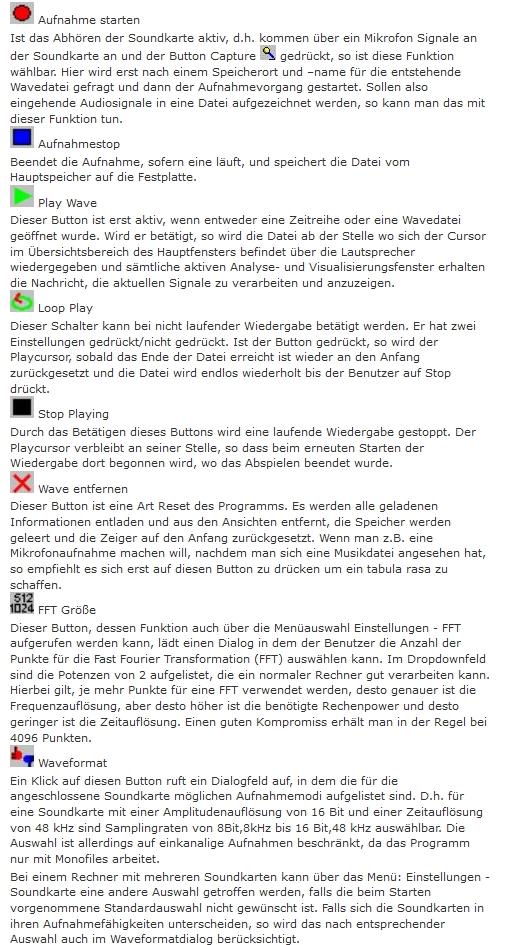
Nach der Beschreibung der für alle Module gültigen Funktionen nun zurück zur Beschreibung des Hauptfensters:
Nach dem Laden einer Datei wird die Zeitreihe in der Übersicht (dem oberen Teil des Hauptfensters) angezeigt. Durch klicken und ziehen kann man nun mit der Maus einen Ausschnitt davon im unteren Teil des Hauptfensters vergrößert anzeigen lassen. Der Ausschnitt wird in der Übersicht schwarz markiert. Möchte man detailliertere Ausschnitte wählen, so hat man die Möglichkeit in beiden Bereichen mit den Zoomslidern die Darstellung der Zeitreihe zu vergrößern oder zu verkleinern, sowohl in der Zeit-(horizontal), als auch in der Amplitudenachse (vertikal).
Zur Analyse hat man jetzt mehrere Möglichkeiten, entweder man wählt im unteren Ausschnitt mit der Maus einen Bereich aus, der dann an die anderen Module zur Analyse übergeben wird, oder man klickt in der Übersicht auf eine Stelle, ab der man die Musik hören will und drückt dann auf den Play Button. Während des Abspielens bewegt sich die Cursorposition in der Übersicht entsprechend dem Musikverlauf. Alle aktiven Module erhalten während des Abspielens in Abständen von 100ms die jeweils neuen Werte der Zeitreihe zur Auswertung zur Verfügung gestellt.
Bei der Analyse von Ausschnitten ist es hilfreich die Angabe der Samples im rechten Bereich des Hauptfensters zu beachten. Der Wert gibt an wie viele Datenpunkte der Zeitreihe in diesem Moment ausgewählt sind. Sind es über 100.000, so kann man sich auf längere FFT Rechenzeiten gefasst machen.
Der Schalter Genauigkeit im Parameterbereich des Hauptfensters regelt die Anzahl der Messpunkte , die von der ursprünglichen Zeitreihe im Ausschnittsfenster dargestellt werden. Bei den riesigen Datenmengen ist es meistens unnötig für jeden Messwert einen entsprechenden Bildschirmpunkt für die Darstellung zu berechnen, da der Bildschirmbereich ja in der Regel auf wenige hundert Pixel in einer Achse beschränkt ist. Sind z.Bsp. 100.000 Messwerte zur Darstellung ausgewählt und stehen aber nur 500 Pixel in x-Richtung zur Verfügung genügt es nur für jeden 200. Datenpunkt einen Bildschirmdarstellung zu berechnen. Manchmal erreicht man dadurch aber keine repräsentative Auswahl , gerade bei periodischen Signalen ist die Darstellung dann oft verfälscht , daher kann man hier die Genauigkeit erhöhen , d.h. die Anzahl der berechneten Datenpunkte pro Pixel.
Eine andere Möglichkeit bietet die Auswahl zwischen „Samples “ und „Einhüllende “. Wird „Einhüllende“ ausgewählt , versucht der Rechner aus den periodischen Schwingungen die Maxima herauszufiltern und diese zu verbinden , so dass eine flächige Darstellung einer Einhüllenden des Klangs möglich ist und auf die Darstellung der einzelnen Messwerte verzichtet werden kann. Aber auch dieses Verfahren funktioniert nicht in allen Fällen gut , deswegen hat hier der Benutzer die Wahl .
Interessiert man sich für das Aussehen der Hüllkurven wie sie in Kapitel 2.3.1 beschrieben wurden, so bietet das Hauptfenster die Möglichkeit aus gewählten Ausschnitten eine solche charakteristische Hüllkurve zu generieren. Wie der Screen¬shot (Abbildung 4.3) eines Oboen¬tons zeigt , kann man durch Doppelklick im Ausschnittsbereich des Hauptfensters eine Zone zur weiteren Analyse festlegen , die durch zwei senkrechte blaue Striche gekennzeichnet wird. Klickt man dann auf den Button „Bearbeite Einhüllende “, so öffnet sich ein neues Fenster , in dem zuerst sämtliche als Maxima detektierten Punkte als grüne Kreuze sichtbar werden. Man wird dann die Punktmenge ein- oder zweimal optimieren. Dabei wird ein Algorithmus durchlaufen , der anhand von gewichteten Nachbarn etliche überflüssige Punkte entfernt . Wenn man dann mit dem Button „Zeichne Hüllkurve“ einen Betaspline konstruiert , hat man eine Rohfassung der Einhüllenden , die man dann durch Hinzufügen oder Entfernen der nun roten Stützpunkte per Augenmaß optimiert und dann speichern kann. Als Ergänzung kann man die anfängliche Punktmenge durch Auswahl weiterer Ausschnitte von anderen Tönen überlagern und auf diese Weise eine Art Durchschnittshüllkurve generieren.
In einer späteren Fassung des Programms könnte dann der Versuch gemacht werden, die so generierten Hüllkurven auf andere Klänge anzuwenden und so die Charakteristik eines Klangs , der durch die Hüllkurve hervorgerufen wird, präziser herauszufinden und sogar hörbar zu machen .